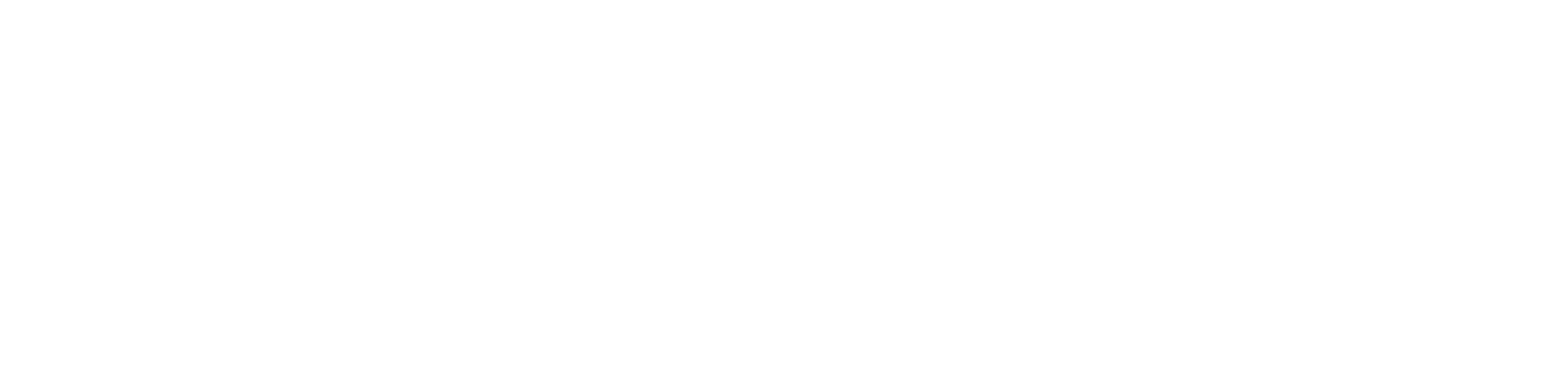Setting up your season and programs
on the Admin Portal
Henry
Last Update 2 years ago
1. Seasons
Go to the Manage Seasons page to create a new season. Here, you can optionally set up "master" registration dates or registration caps that will apply to all programs in the season (you will be able to set dates for specific programs later). You can also choose a number of other options, such as whether parents are allowed to volunteer (or required to), whether you want a daily registration summary, whether to display your product catalog during registration, or whether to allow catalog purchases after registration is complete.
2. Programs
Once you've created your new season, you can then go to Manage Programs to set up the individual programs within that season. You can optionally limit each program to a certain age and/or grade range, and set individual registration dates or registration caps per program. All registration dates are effective 12:01am, the first minute of that morning. Only Open and Close dates are required—the others are optional.
- Open - Registration for the program will open on this date.
- Early Reg Ends - If you set "early bird pricing", the discount will expire at 12:01am on this day. (In other words, this is the first day players will not receive the discount).
- Late - If you set a late fee, this is the first day the late fee will be charged.
- Waitlist - All registrations on and after this date will be automatically waitlisted, so that you or another registrar can manually go through and approve them later.
- Close - Registration is closed permanently on this date—not late, not waitlisted, fully closed.
You can optionally choose to offer Payment Plans with each program. If you check the box to offer a payment plan, you'll see a new "Manage Pay Plan" button after you save the program. Using that tool, you can set the number of payments, as well as specific dates and amounts for each payment.
"Withdrawn"
It's always a good idea to create a "Withdrawn" program to make withdrawing players easier. If someone needs to withdraw, you can simply move them to the Withdrawn program, and they will be removed from their rosters and automatically credited an amount of your choice. (The Withdrawn program will not be shown to families as a registration option—only you will be able to see it.)
To do this, simply create a program with a shortname that begins with WD. This allows you to create multiple "withdrawn" options (such as WD-Travel or WD-Intown) if you want to credit players different for different programs.
Most organizations set the cost of their Withdrawn program to $0, which means players will be credited the full amount of the program if they are withdrawn. Or, if you want to impose a withdrawal fee, you can set a price for the Withdrawn program. For example, if you set the Withdrawn program to cost $10, someone who paid for a $100 program will only be credited $90 when they withdraw. You could even set Withdrawn to the same price as the rest of your programs, and then players would not be credited at all. It's up to you!
Tryouts
If you'd like to create a "tryout" program where people can sign up for free and then have their card charged only if they pass, let us know! We can create this for you. (We set this up for you instead of giving you the options on-screen, as it often requires a more in-depth setup.)