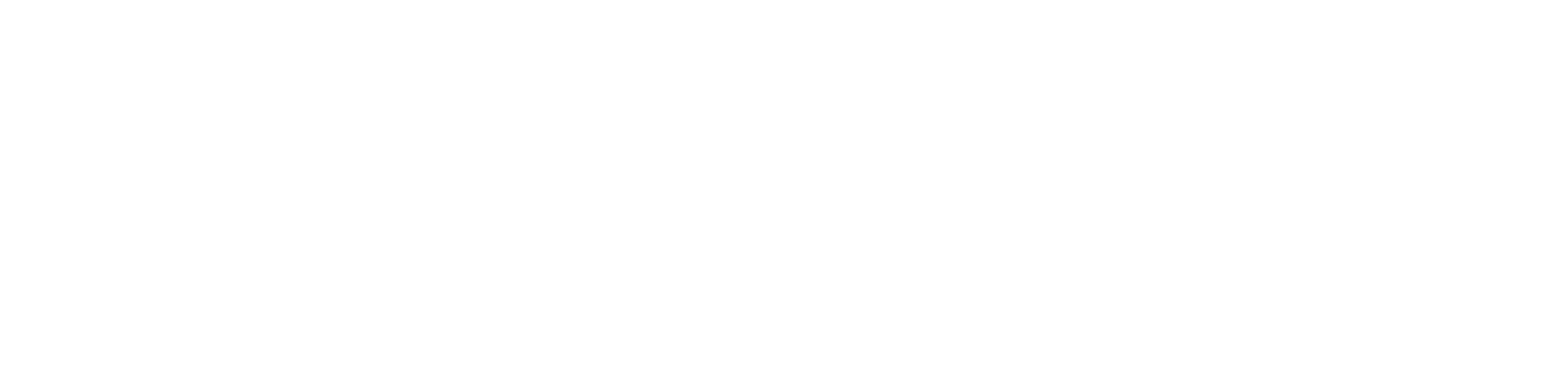Navigating the AdminSports Mobile App – Player Role Guide
Meghan Esposito
Last Update há 2 meses
The AdminSports mobile app is designed to provide parents with a simple, centralized way to manage team information, schedules, communication, and more. This guide will walk you through how to navigate the app when logged in with the Player role, helping you make the most of your season.
1. Sign In to the App
Once you've logged in using your AdminSports registration credentials, you'll be brought to the home screen.
You will see a list of your registered player(s) and their corresponding team(s) for the current season. Tap on the name of the player you wish to view.
After selecting your player, you'll be taken to a menu with several key sections. Here’s what each one includes:
This section displays general information about your player’s team, such as the team name, division, and league.
View your player's coach contact details, including:
Coach’s name
Phone number
Email address
If your team has assistant coaches, you can view their information by tapping on the top navigation tabs labeled with each coach’s title.
This section includes a full list of players on your child’s team. Tap on a player’s name to view contact information for their parent(s), if they chose to share it during registration.
Think of this as your team’s digital bulletin board. Coaches can post important announcements here, such as:
Practice reminders (e.g., "Bring shin guards")
Game day notes
General team updates
Posts are displayed in a blog-style format for easy reading.
This is your team’s group communication hub. As a parent, you can:
View messages from coaches and club admins
Send messages to the team by tapping the green "+" button
Enter your message and tap "Submit Message" to send it
This ensures clear and instant communication between team members, coaches, and parents.
Your one-stop calendar for all team-related events. Here’s what you can do:
View Scheduled Games: If your player is on a BAYS or NVYSL league team, game schedules will be automatically populated.
See Team Events: Coaches or admins can create events like practices, meetups, or in-town games.
RSVP to Events: Tap into an event and click on the “Player RSVP” block. Then, tap the orange RSVP button next to your player’s name to indicate attendance.
View Location Details: Find game/practice locations, projected weather, and tap “Maps” to launch GPS directions from your phone.
Sync with Your Phone Calendar: Tap the orange download icon in the top right corner to export events directly to your mobile calendar.
If you have any questions or run into issues navigating the app, contact AdminSports Support at [email protected] or connect with us through the Live Chat feature on the registration platform.
▶️ Video Tutorials Available
Prefer a visual walkthrough? We’ve got you covered!
Check out our YouTube tutorial playlist for step-by-step videos on using the AdminSports mobile app: 👉 Watch Here